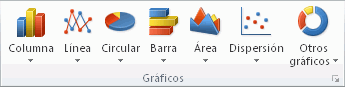Los gráficos se usan para presentar series de datos
numéricos en formato gráfico y de ese modo facilitar la comprensión de grandes
cantidades de datos y las relaciones entre diferentes series de datos.
Para crear un gráfico en Excel, lo primero que debe
hacer es especificar en una hoja
de cálculo los datos numéricos que presentará el gráfico. A
continuación, sólo tiene que seleccionar el tipo de gráfico que desea usar en
la pestaña Insertar del grupo Gráficos.
1. Datos en la hoja de calculo
2. Gráfico creado con la hoja de calculo
Excel ofrece muchos tipos de gráficos que le
ayudarán a mostrar los datos de forma comprensible ante una audiencia. Cuando
cree un gráfico o modifique uno existente, puede elegir entre distintos tipos
de gráfico (por ejemplo, gráficos de columnas o circulares) y subtipos (por
ejemplo, gráficos de columnas apiladas o gráficos circulares 3D). También puede
crear un gráfico combinado al utilizar varios tipos de gráficos en uno solo.
ELEMENTOS DE
LOS GRÁFICOS
Un gráfico consta de numerosos elementos. Algunos
de ellos se presentan de forma predeterminada y otros se pueden agregar según
las necesidades. Para cambiar la presentación de los elementos del gráfico
puede moverlos a otras ubicaciones dentro del gráfico o cambiar su tamaño o su
formato. También puede eliminar los elementos del gráfico que no desee mostrar.
1. El área del gráfico.
2. El área de trazado del gráfico.
3. Los puntos de datos de la serie
de datos que se trazan en el gráfico.
4. Los ejes horizontal (categorías) y vertical
(valores) en los que se trazan los datos del gráfico.
5. La leyenda del gráfico.
6. Un título de eje y de gráfico que puede
agregar al gráfico.
7. Una etiqueta de datos que puede usar para
identificar los detalles de un punto de datos de una serie de datos.
Para crear un grafico se tienen en cuenta los siguientes pasos:
1. En la hoja de
cálculo, organice los datos que desea trazar en un gráfico.
Los datos pueden estar organizados en filas o
columnas: Excel determina automáticamente el mejor modo de trazar los
datos en el gráfico. Algunos tipos de gráfico (como el gráfico circular o el
gráfico de burbujas) requieren una disposición de datos específica.
2. Seleccione las
celdas que contienen los datos que desea utilizar en el gráfico.
Sugerencia: Si
selecciona únicamente una celda, Excel traza automáticamente en un gráfico
todas las celdas adyacentes a esa celda que contienen datos. Si las celdas que
desea trazar en un gráfico no están en un intervalo continuo, puede seleccionar
celdas o rangos no adyacentes siempre que la selección forme un rectángulo.
También puede ocultar las filas o las columnas que no desee trazar en el
gráfico.
3. En la pestaña Insertar,
en el grupo Gráficos haga clic en el tipo de gráfico y, a continuación, haga clic en el
subtipo de gráfico que desea utilizar.
4. De forma predeterminada, el gráfico se coloca en la hoja de cálculo como
un gráfico
incrustado. Si desea colocar el gráfico en una hoja de gráfico independiente,
puede cambiar su ubicación mediante el procedimiento siguiente:
1. Haga clic en
cualquier parte del gráfico incrustado para activarlo.
De este modo se muestran las Herramientas
de gráficos y se agregan las pestañas Diseño, Presentación y Formato.
2. En la pestaña Diseño,
en el grupo Ubicación, haga clic en Mover gráfico.
3. En Elija
dónde desea colocar el gráfico, siga uno de los procedimientos siguientes:
- Para mostrar el gráfico en una hoja de gráfico, haga clic en Hoja
nueva.
- Para mostrar el
gráfico como un gráfico incrustado en una hoja de cálculo, haga clic en Objeto
en y, a continuación, haga clic en una hoja de cálculo en el cuadro Objeto
en.
Excel asigna
automáticamente un nombre al gráfico, por ejemplo Gráfico1 si es el
primer gráfico que haya creado en la hoja de cálculo. Para cambiar el nombre
del gráfico, haga lo siguiente:
1. Haga clic en el
gráfico.
2. En la pestaña Presentación,
en el grupo Propiedades, haga clic en el cuadro de texto Nombre
de gráfico.
3. Escriba un nuevo
nombre.
4. Presione ENTRAR.